Windows 7的任务栏是个让很多人眼前一亮的东西,特别是把应用程序锁定到任务栏的方式,既能还桌面干净又不会增加启动程序的鼠标点击数。那么,你有没有尝试过把一个分区锁定到任务栏上呢?如果你尝试过,你一定会觉得很遗憾,因为微软并不想让我们这样做,首先是右键分区没有“锁定到任务栏“的选项,其次,如果你尝试用拖拽的方式,你会发现只能将分区添加到Windows资源管理器的跳转列表上,而不是任务栏上(如下图)。

好在有句古话叫“天无绝人之路“,我们可以通过一些特殊手段来绕过系统限制,而且方法并不复杂,半分钟就可以解决。
1、在桌面或者其他地方新建一个“文本文档“,然后改名(主要是改扩展名为.exe,主名随意),比方说下图的“D盘.exe“,更改后文件图标同时会发生变化。
如果你的Windows 7不显示文件扩展名,请打开Windows资源管理器,依次点击:组织——文件夹和搜索选项——查看,在“高级设置“框里找到“隐藏已知文件类型的扩展名“并去掉它前面的勾。

2、当文件扩展名改成exe后,它就像一般的应用程序那样锁定到任务栏了,所以接下去将它锁定到任务栏上。
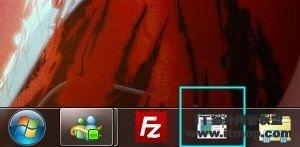
3、接着按住shift键同时鼠标右键点击这个图标,选择“属性“,会看到如下窗口。
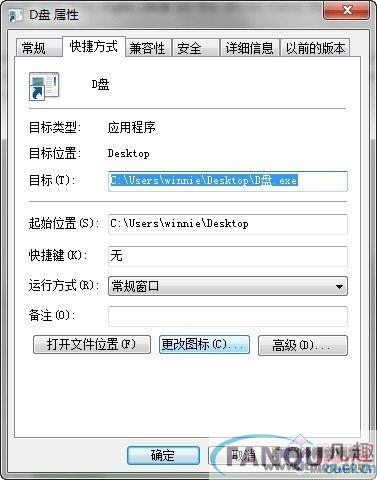
4、系统默认的图标实在不怎么样,我们先给它美容一下,点击“更改图标“,此时会提示这个文件本身不包含图标,请选择一个,点击确定后系统会自动为你加载自带的图标库文件,从里面选一个驱动器类的图标即可。
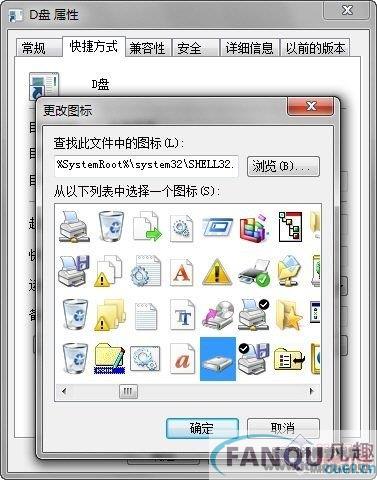
如果你有更精美的图标文件(ico、icl格式),也可以点击“浏览“自行选择,小编就单独找了个Mac OS X风格的硬盘图标。
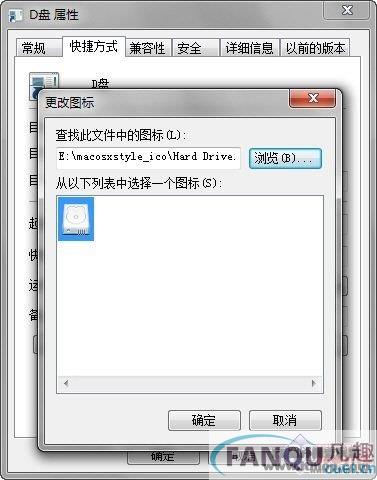
5、更换完图标后,回到属性窗口,点击一下“应用“让新的图标生效。这时,任务栏上的图标就变成你替换的式样了。
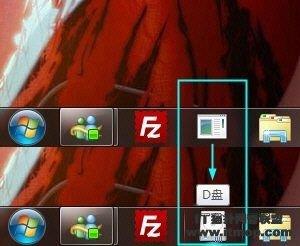
6、最后一步也是最重要的一步,让这个文件目标指向某个硬盘分区,将“目标“右侧的路径改为D盘根目录,确定退出,至此大功告成。
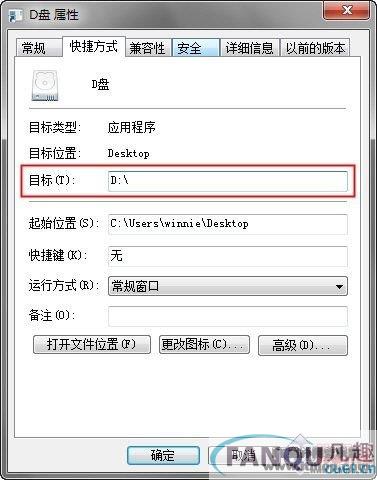
现在点一下任务栏上的这个新图标看看,是不是直接打开了D盘呢?




















